Microsoft has recently launched a new Media Player for Windows 11 users on the stable channel. It replaces the Groove Music and features Windows 11 design principles. The new Music Player is exclusive to Windows 11, and Microsoft does not offer Windows 10 users to install it. But, there’s a workaround to install the new Windows 11 Media Player on Windows 10. So without any further delay let’s begin.
Download and prepare the package for installation
1. Visit this website and click on the left drop-down menu and select PackageFamilyName. Copy and paste the Microsoft.ZuneMusic_8wekyb3d8bbwe, and then click on the right drop-down menu and choose Retail. Lastly, click the checkmark button to generate links from the Microsoft Store.
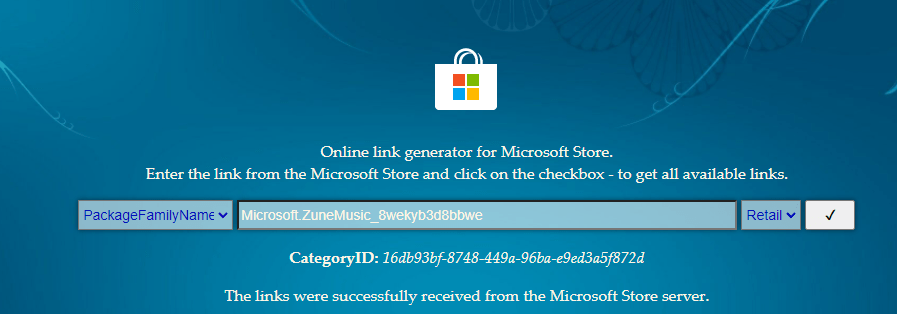
2. Scroll down and search for Microsoft.ZuneMusic_11.2112.40.0_neutral_~_8wekyb3d8bbwe.msixbundle. The file is around 34.95 MB. Right-click on the link and select Copy link address. Paste it on the new tab, or your preferred download manager software to download the required file.
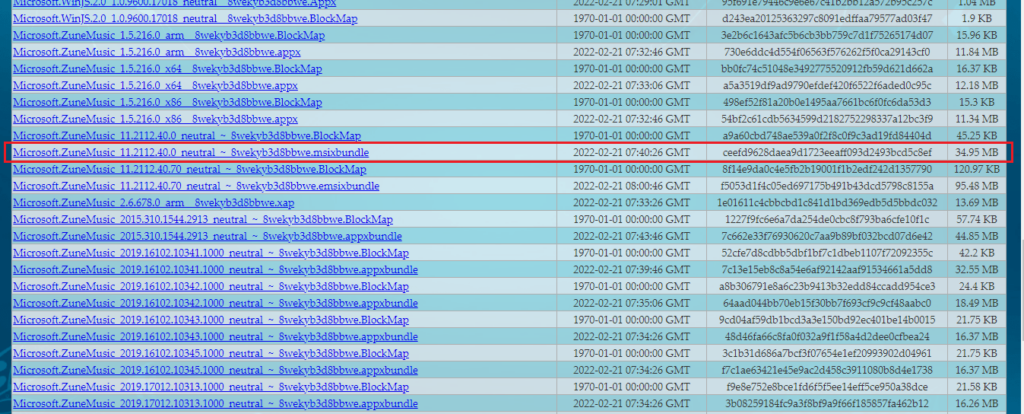
3. Once downloaded, extract the contents of the package on a folder using 7-Zip or WinRAR.
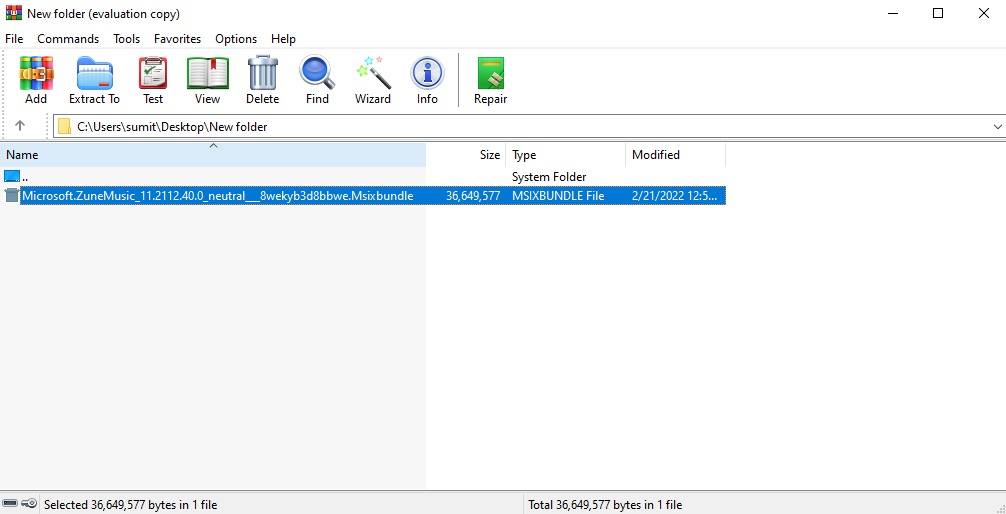
4. Go to the extracted folder and search for the x64 MSIX package. Select the package and extract its content on the same folder. If Confirm file replace dialogue box appears, click yes to all.
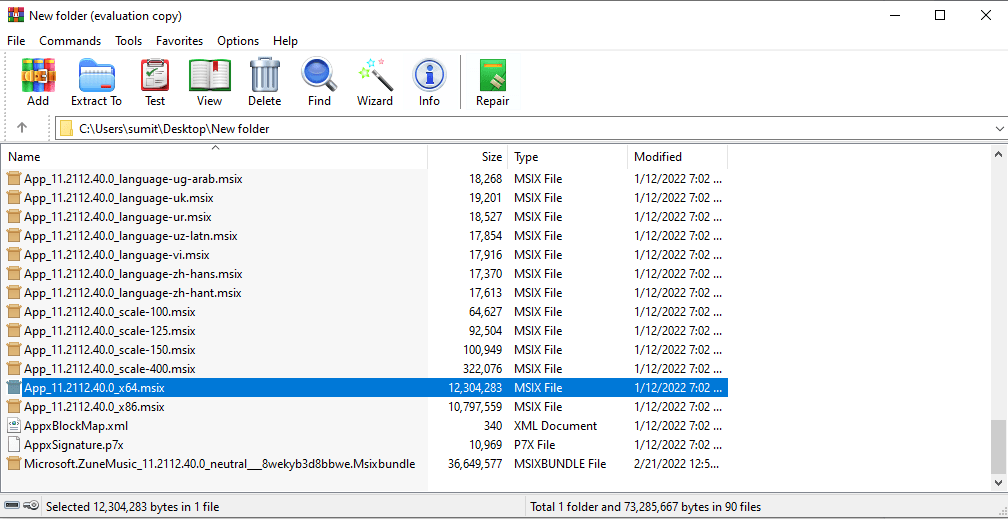
5. After that, open the folder and look for the AppxManifest.xml file. Open the file with Windows Notepad.
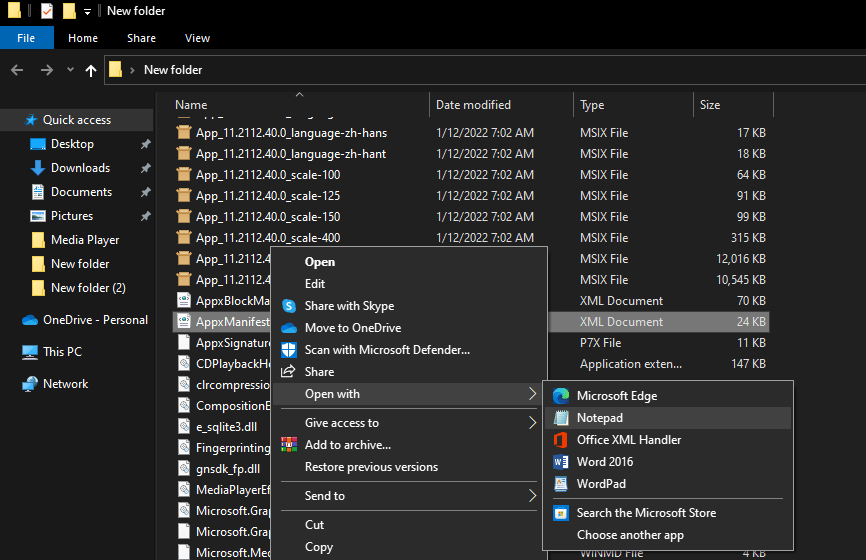
6. Change the MinVersion from 10.0.22000.346 to 10.0.19044.346. Save and close the Notepad.
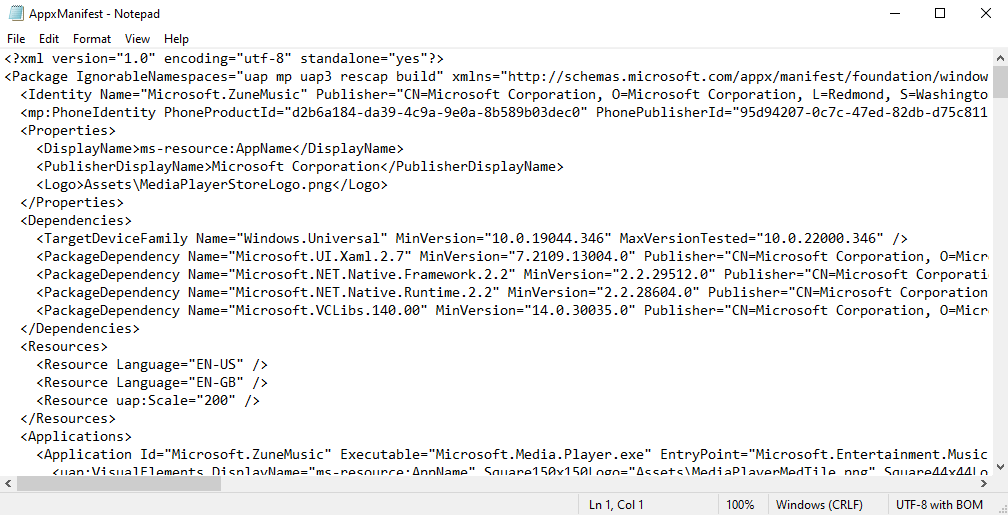
7. Delete AppxMetadata folder, [Content_Types].xml, AppxBlockMap.xml, AppxBlockMap.xml, and AppxSignature.p7x from the folder.
Install the Windows 11 Media Player on Windows 10
1. Open Settings and click Update and Security. Go to For developers and enable the developer mode.
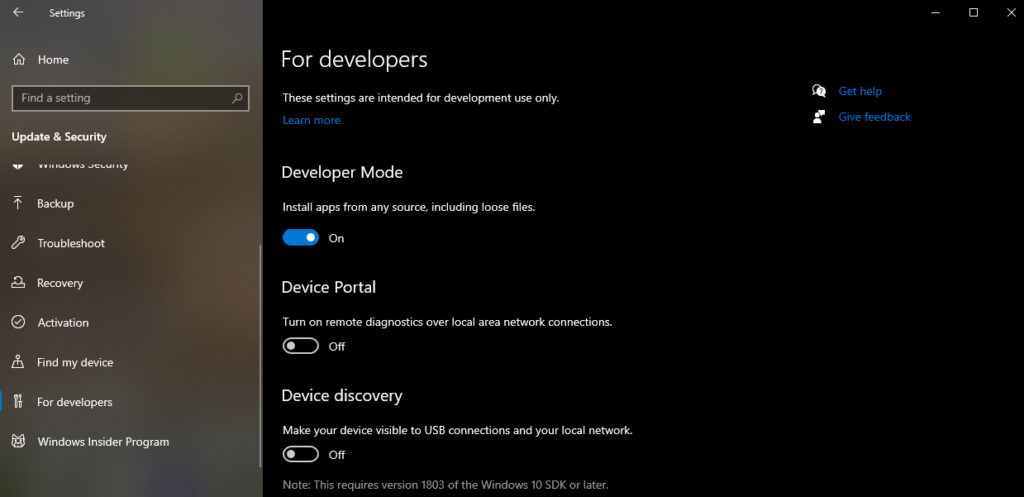
2. Right-click on the Windows key on the taskbar and click Windows PowerShell (Admin).
3. Paste – Get-AppxPackage -PackageTypeFilter Main, Bundle, Resource | Where-Object {$_.PackageFullName -like “zunemusic”} | Remove-AppxPackage -Allusers and hit enter to remove the existing Groove Music.
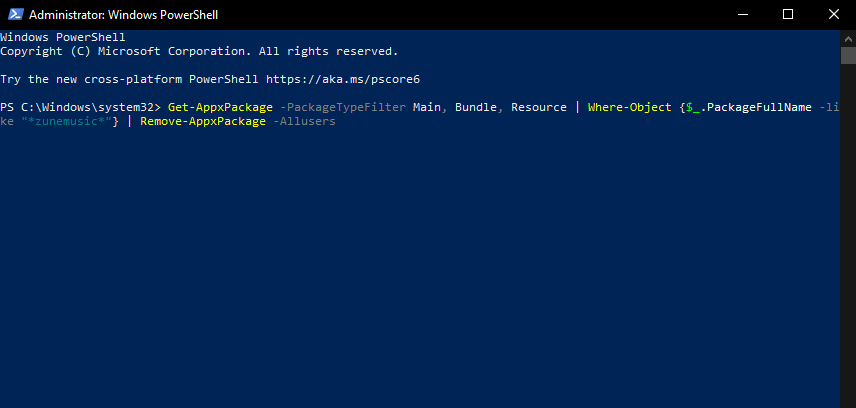
4. Open the extracted package folder and hold the Shift button while right-clicking the AppxManifest.xml file. Then, click Copy as path from the right-click menu.
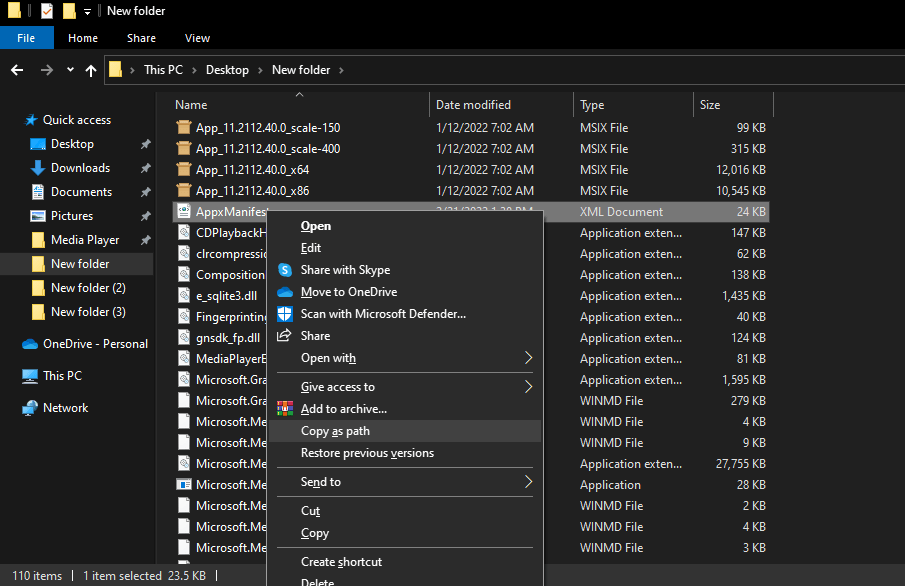
5. Type – Add-AppxPackage -Register on the PowerShell Window and press spacebar. After that, paste the AppxManifest.xml file path.
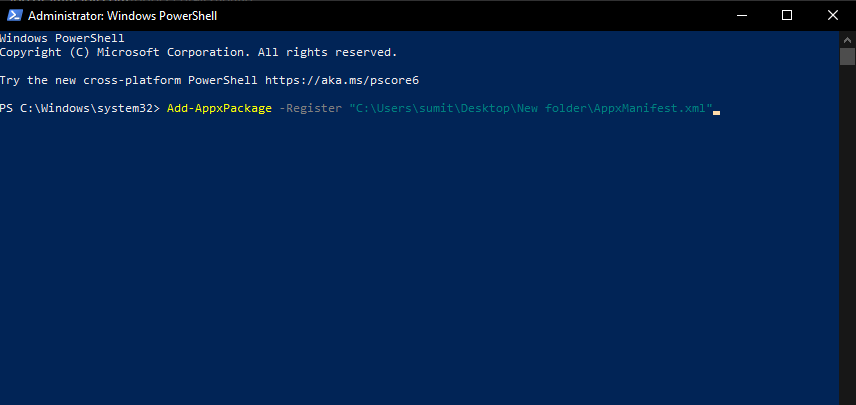
6. Finally, press Enter to install the new Media Player.
That’s it! Now you can open the Start menu and launch the new Media Player.

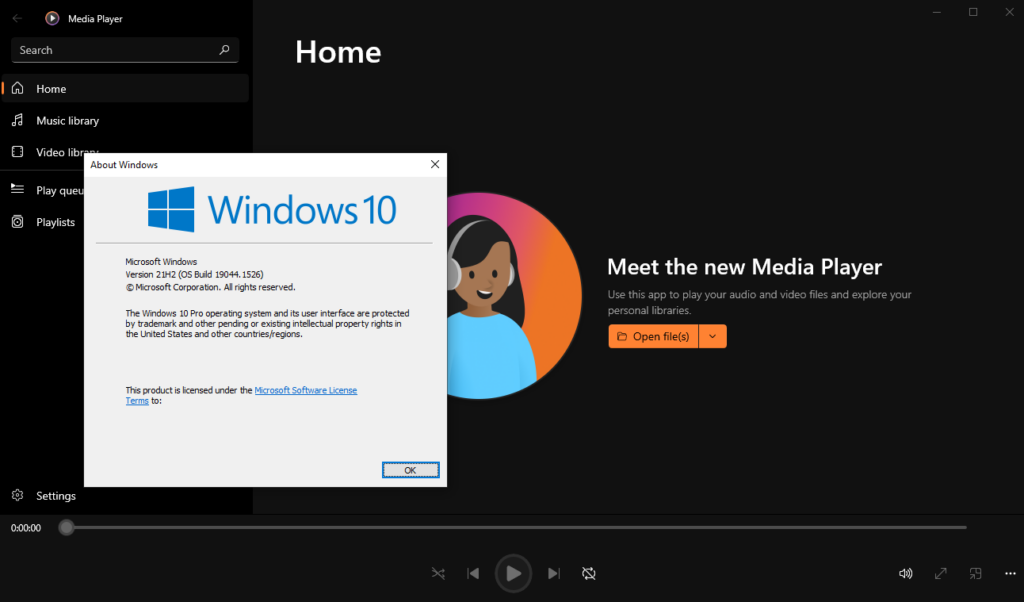

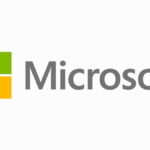





3 replies
Loading new replies...
Join the full discussion at the OnlyTech Forums →